■詳細
Phone・iPad用アプリ「3DイラストAR」に動作を設定した3D素材をアップロードできます。
3D素材に動作を設定する方法をご紹介します。
※このサポート情報を利用するには、「Ver.1.02」以上にアップデートしておく必要があります。
■操作方法
- パレットから動作設定したいファイルを配置します。
または、作成したファイルを[お気に入り]から配置します。
- 配置した3D素材をダブルクリックし、表示された[3D素材のプロパティ]で、[マウスドラッグでサイズと傾きの変更を可能にする]にチェックを入れて[OK]をクリックします。
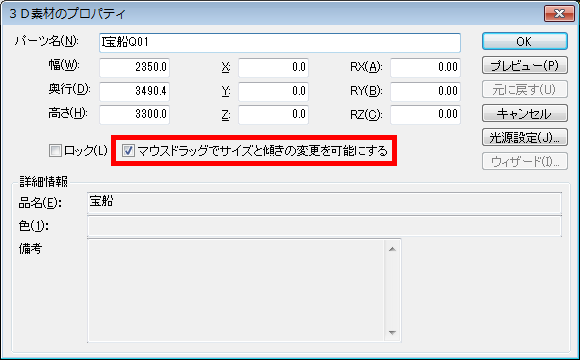
- 配置した3D素材を右クリックして[動作設定]を選択します。
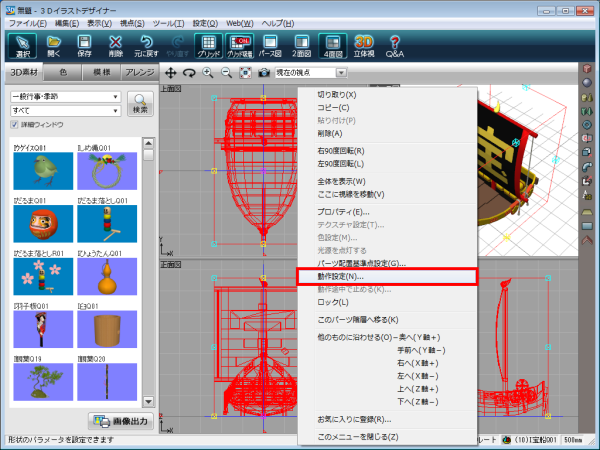
- [動作設定]が表示されます。
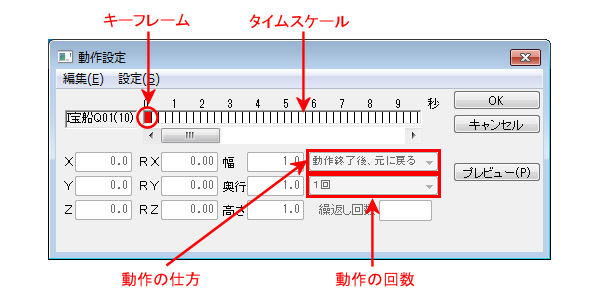
[動作設定]では、時間を表示する「タイムスケール」があります。
タイムスケールのセルをクリック、ダブルクリックするとセルの色が変わります。
このタイムスケールでセルを選択して動作を設定していきます。
・赤色のセル:そのセルにキーフレーム(動作)が設定されていることを示します。
・黄色のセル:セルをクリックすると黄色になります。
そのセルが選択されているだけを示します。キーフレームは設定されていない状態です。
・ピンク色のセル:セルをダブルクリックするとピンク色になります。
そのセルが選択されている状態を示し、キーフレームの設定ができます。
- 動作を設定したいセルをダブルクリックします。
3D素材の位置を変更したいときは、[X][Y][Z]に直接移動距離を入力するか、[上面図][正面図][側面図]で3D素材をドラッグして位置を編集します。
3D素材の回転角度を変更したいときは、、[RX][RY][RZ]に直接回転角度を入力するか、[上面図][正面図][側面図]で3D素材をドラッグして回転します。
3D素材のサイズ自体を変更したいときは、[幅][奥行][高さ]に直接数値を入力するか、[上面図][正面図][側面図]で3D素材をドラッグして編集します。
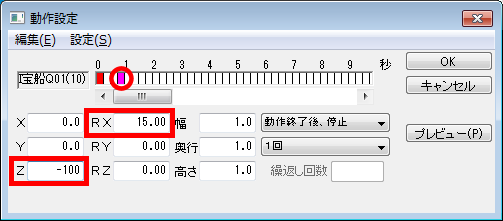
- キーフレームは複数設定できます。
続けて別のセルをダブルクリックして、移動距離や回転角度、サイズなどを編集します。
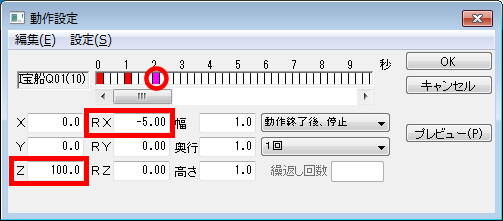
- タイムスケールの設定がおわったら、動作する条件を設定します。
動作の仕方は、[動作終了後、元に戻る][往復動作][動作終了後、停止]の中から選択します。
動作の回数は、[1回][回数指定][再クリックまで動作続行]の中から選択します。選択した動作の仕方によって選択できる選択肢が異なります。
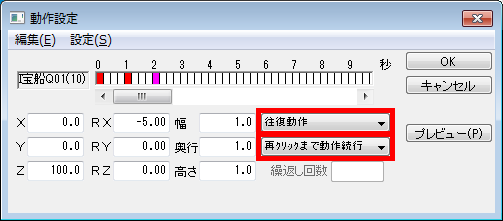
- タイムスケールの設定、動作の設定が終わったら、[プレビュー]をクリックして動作を確認します。
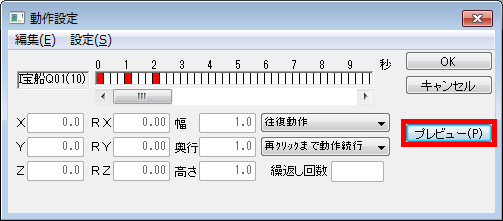
プレビューを終了するには[ストップ]をクリックします。
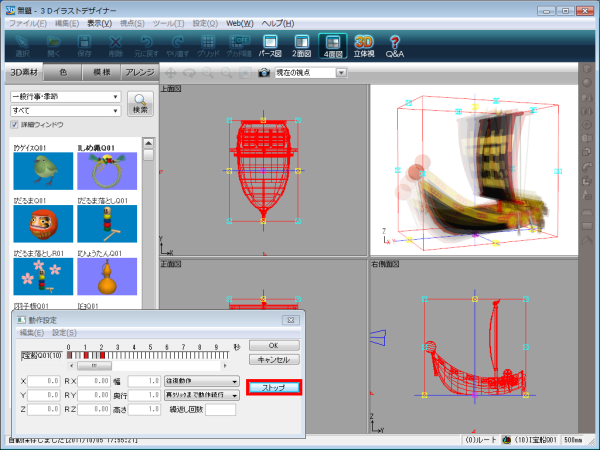
|