| |
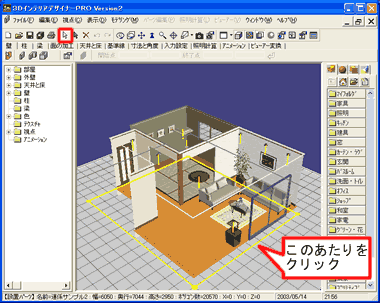 |
| |
選択状態になると、上図のように黄色の枠が表示されます。 |
| |
|
| 4. |
そのまま黄色の枠をダブルクリックし、パーツ編集ウィンドウを開きます。 |
| |
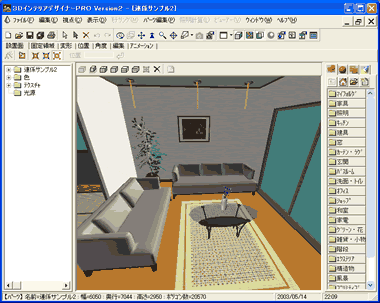 |
| . |
パーツやテクスチャが編集できるよう新しいウィンドウ(パーツ編集ウィンドウ)が開きます。 |
| |
|
| 5 |
作業がしやすくなるように、「視点の最適化」機能や「ズーム」機能などを使って視点を調節します。下図は、手順4で新しいウィンドウが開いた直後に「視点の最適化」機能を使った場合の図です。
|
| |

|
| |
|
| 6. |
視点を調節した後、入れ替えや削除したいパーツをクリックし選択します。 |
| |
パーツが床と接しているあたりにマウスを持っていくと選択用の枠が表示されますので、その枠をクリックして選択状態にします。 |
| |
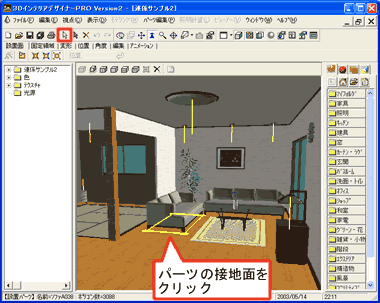 |
| |
|
| 7. |
選択したパーツを移動や削除したり、入れ替えたり、また、床や壁のテクスチャを変えたりして室内空間を仕上げていきます。 |
| |
(例)一部のパーツを削除をした場合 |
| |
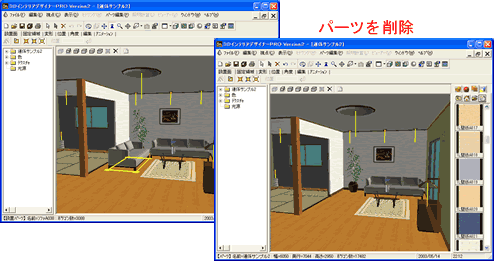 |
| |
|
| |
(例)床のテクスチャを変更した場合 |
| |
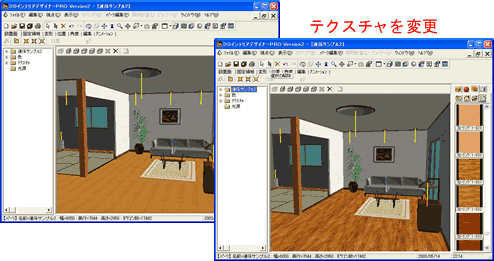 |
| |
|
| 8. |
室内空間の編集が終わったら、このウィンドウを閉じ、手順3の画面に戻ります。 |
| |
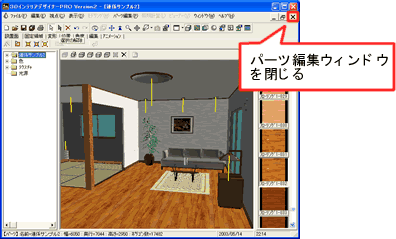 |
| |
ウィンドウを閉じると[パーツ編集の確認]ウィンドウが表示されます。変更を反映させるには[OK]をクリックします。 |