| |
|
| |
|
| 10. |
8の(2)で削除した壁は、隣の部屋にある廊下側の壁とつながっていたので、隣の部屋の壁半分も同時に削除しています。半分の壁では他の壁と厚みが異なってしまいますので、後で新たに壁を付けなおすために、残った壁も削除してしまいます。
|
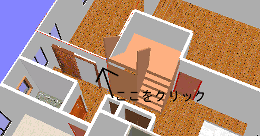 |
|
| |
(1) 隣の部屋の残った壁を選択し、8の(1)と同じ手順で階層に移動します。 |
| |
(2) 廊下側の壁を選択します。「編集」メニューの「削除」をクリックして壁を削除します。 |
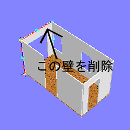 |
|
| 11. |
フロア切替タブの [1階] をダブルクリックして1階の階層に戻ります。
|
| 12. |
階段パーツにも壁がついているので階段パーツを編集します。
(1) ナビの[家具配置]-[床に置く]を選択し、ツールバーの をクリックし画面を4面図表示にします。
をクリックし画面を4面図表示にします。
|
| |
|
(2) 階段パーツをクリックし選択します。 「ツール」メニューの「このパーツ階層へ移る」を選択して階層を移動します。
|
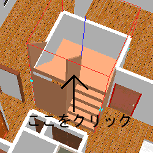 |
|
| |
|
(3) 踏み段の部分をクリックして選択します。「編集」メニューの「削除」をクリックして踏み段の部分を削除します。
|
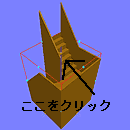 |
|
(4) パーツパレットの階段タブをクリックします。階段パーツの「階段04」を選択し、上面図上の(3)の作業で残った階段袖壁の下あたりにドラッグして配置します。
|
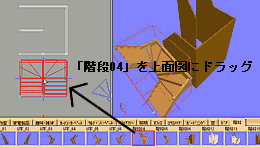 |
|
(6) (3)の作業で残った階段袖壁と「階段04」を合成するために、「階段04」を袖壁の上にドラッグして重ねます。
|
|
(7) 「階段04」をクリックし選択します。「編集」メニューの「プロパティ」を選択し「パーツプロパティ」を表示させます。「パーツプロパティ」の中の[マウスドラックでサイズ変更を可能にする]にチェックを付けて「OK」ボタンを押します。
|
 |
(8) (7)の作業によって「階段04」の幅や高さをマウスドラックによって変更可能になりました。上面図で黄色のコントロールポイントをドラックし階段のサイズを調整します。高さを変更する場合は、正面図・側面図の画面で階段のサイズを調整します。
これで階段は編集できました。
|
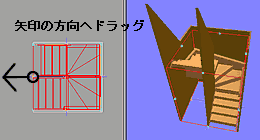 |
| ※ |
サイズの調整方法を詳しくご覧になりたい場合は、ユーザーズマニュアルP56「階段パーツを入れ替える」をご参照ください。 |
|
| 13. |
フロア切替タブの [1階] をダブルクリックして1階の階層に戻ります。 |
| |
| この段階で、右図のように階段とその隣の部屋にあった廊下側の壁が全て削除されています。 |
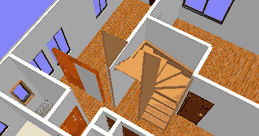 |
|
| 14. |
階段の壁とその左隣の部屋にあった廊下側の壁を作り直します。
|
| |
★ ここでは形状作成ツールの (壁)を使って壁を作り、 (壁)を使って壁を作り、 (壁穴あけモード)を使って建具を配置します。(「壁」と「壁穴あけモード」の詳しい操作方法については、3D画面の「ヘルプ」メニューからリファレンスマニュアルを開き、[3Dレイアウトの基本操作]-[編集メニュー関連]の「形状の新規作成」や「壁に穴やドアなどをはめ込む」を参照してください。) (壁穴あけモード)を使って建具を配置します。(「壁」と「壁穴あけモード」の詳しい操作方法については、3D画面の「ヘルプ」メニューからリファレンスマニュアルを開き、[3Dレイアウトの基本操作]-[編集メニュー関連]の「形状の新規作成」や「壁に穴やドアなどをはめ込む」を参照してください。)
ただし「壁穴あけモード」では壁1枚につき建具1つしか配置できないので、壁は2枚に分けて作ります。
|
| |
新しい壁を正確に描くために、グリッド間隔を細かく設定しなおします。 |
| |
(1) 「設定」メニューの「環境設定」にある「グリッド・単位・階層」タブを選択し、グリッド間隔を4分の1(デフォルトでは1000ミリメートルになっているので250ミリメートルにする)にして「OK」ボタンを押します。
(2) そして、ツールバーの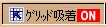 をクリックしグリッド吸着機能をONにします。 をクリックしグリッド吸着機能をONにします。
|
 |
|
| |
※デフォルトではグリッド表示がされていますが、もしグリッドが表示されていない場合はツールバーにある (グリッドを表示)をクリックしてグリッドを表示しておきます。 (グリッドを表示)をクリックしてグリッドを表示しておきます。
|
| |
|
| |
|