
3Dマイホームデザイナーを活用して家づくりを体験しよう!
- 目的
- 身近にある「住まい」を題材にし、自分の家や家族について3Dマイホームデザイナーを使って考えてみよう。
- 教科
- 小学校 5年生 総合学習・パソコンを使った授業
- 推奨ソフト
- 3Dマイホームデザイナー14 住空間学習セット
サンプル授業の内容
| 授業内容 | 時間数 | 目的 |
|---|---|---|
|
45分 |
|
|
45分 |
|
操作指導の例
※下記は、旧バージョンの画面となります。
Step1. 間取りを完成させましょう
まだ配置ができていないところへ、どんな部屋を配置するか考えて、パレットから部屋をクリック&クリックで配置しましょう。
![[ナビボタン]
今からおこなう操作をナビボタンの中から選んでクリックします。
[フロア切り替えタブ]
表示する階を切り替えます。
[作業エリア]
ここに部屋やドア、家具などを配置します。
[パレット]
選択したナビによって、パレットの内容が変わります。ここから配置したいものをクリックし、配置したい場所でもう一度クリックして配置します。](img/plan005/step1.gif)
Step2. 窓やドアを配置しましょう
ナビを[ドア・窓配置]-[ドア配置]または[窓配置]にして、パレットからクリック&クリックで配置します。
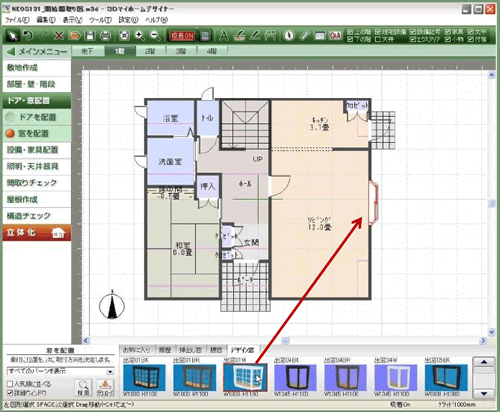
Step3. 家具、照明器具を配置しましょう
ナビを切り替えてパレットから家具を選んでクリック&クリックで配置します。照明器具はナビを[照明器具配置]に切り替えて、[一括配置ボタン]をクリックします。
Step4. 屋根の変更
屋根ナビに切り替えて、パレットから屋根を変更してどういう屋根が作成されるのか確認してみましょう。好みの屋根に切り替えます。
![[屋根パレット]
屋根の種類を選択します。](img/plan005/step4.gif)
Step5. 立体化(3D)します
一通り終わったら「立体化」ボタンをクリックします。 作成した間取りが3Dで表示されます。いろんな角度で見てみましょう。
![[ナビボタン]
今からおこなう操作をナビボタンの中から選んでクリックします。
[視点変更ツール]
このボタンを使ってパース図をドラッグすると、見え方が変わります。
[パレット]
選択したナビによって、パレットの内容が変わります。ここから配置したいものをクリックし、ドラッグ&ドロップで配置、貼り付けをします。](img/plan005/step5.gif)
Step6~7. 外壁材、内装材とエクステリア
ナビを切り替えて、パレットから好みの外壁材をドラッグ&ドロップで張り替えます。同様に内装材はナビを[内装材設定]に切り替えてからおこないます。
ナビを[エクステリア]に切り替えてパレットから樹木と車を好きな場所に配置しましょう。
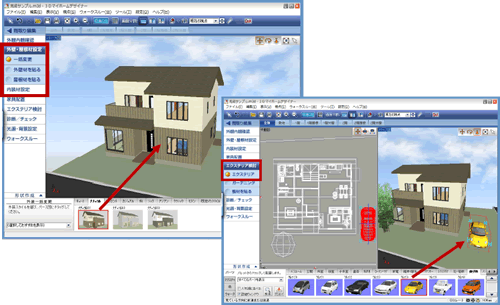
Step8. だいたい家が完成したら、実際に家の中を歩いてみよう
![[ウォークスルー]ナビをクリック
現在の視点の三角印をクリックして「玄関前」に切り替えます。
[コントロールパッドに切り替える]ボタンをクリック](img/plan005/step8_1.gif)
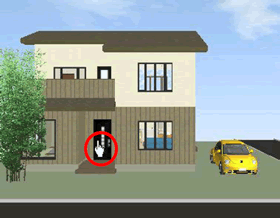
玄関ドアをクリックします。(このときマウスのポインタは手のマークにかわっています)
家の中に入ったら、コントロールパッドを動かして家の中を歩いてみましょう! うまく家の中を歩けるかな・・・
歩く道をクリックで登録して再生してみましょう。 玄関からキッチン、リビングまでの道をクリックして登録します。
![拡大ツールボタンをクリックし、平面図上でクリックして大きく表示します。
[軌跡作成]ボタンをクリックします。](img/plan005/step8_3.gif)
メッセージが表示されます。[OK]をクリックします。
歩きたい道筋を平面図上にクリックして線を結びます。 終点でダブルクリックします。 表示されたメッセージの[OK]をクリックすると、再生します。
Step9. 名前をつけて保存します
[外観・内観確認]ナビをクリックします。 「ファイル」メニューから「名前を付けて保存」を選択します。 マイドキュメントの中に名前をつけて保存します。
Step10.これで完成! 次は発表です
完成した家を発表しましょう!
指導案 ダウンロード
※ダウンロードするファイルの上で右クリックし、[対象をファイルに保存]を選択、保存します。
※指導案(PDF)ファイルの表示・印刷には、AcrobatReaderが必要です。
無料ダウンロードはこちら
3Dマイホームデザイナー スクールシリーズ
関連ページ
メガソフトショップ
インフォメーションセンター
製品情報やご購入に関してのお問い合わせ
お気軽にお問い合わせください。
お問い合わせフォーム
Tel:06-6147-2780 Fax:06-6131-5081
受付時間:10:30~11:45 / 13:00~17:00
(土曜、日曜、祝祭日を除く)
