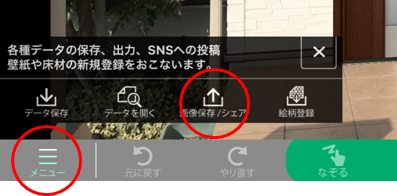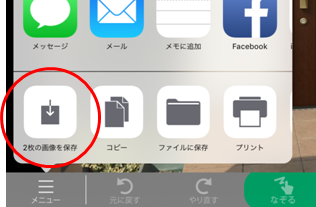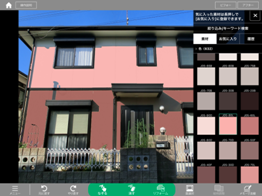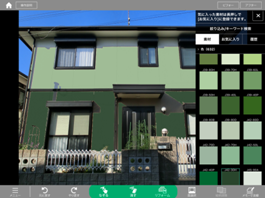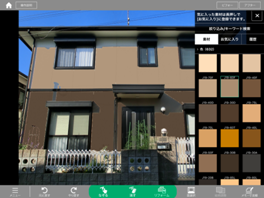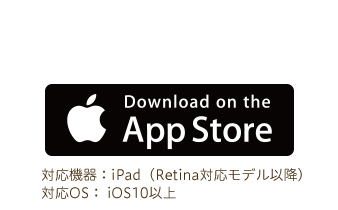リフォームしたい場所を撮影する
- 室内では適度な明るさで撮影することがおすすめです。
- 張替え場所にはなるべく他のものが写り込まない状態で撮影してください。


※ 収録素材はメガソフトの住宅素材ダウンロードサービス「データセンター」を利用しております。
リフォームしたい箇所を範囲選択する
リフォームしたい箇所を指でなぞって範囲選択をします。
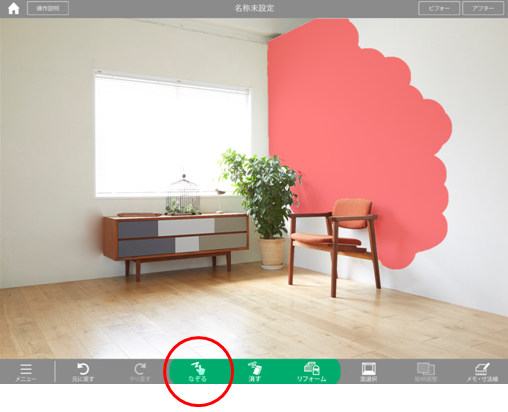
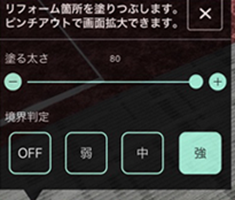
[消す]ではみ出た箇所を修正する
なぞる(選択範囲)の消しゴム機能です。
- なぞる(塗り)がはみ出てしまった時に修正できます。
- 細かい箇所の修正は画面を拡大すると作業がしやすくなります。
![[消す]ではみ出た箇所を修正する](img/7.png)
![[消す]ではみ出た箇所を修正する](img/8.png)
![[消す]ではみ出た箇所を修正する](img/9.png)
張り込み画像の角度を調整する
範囲選択後に[リフォーム]から素材を選択すると角度がない状態(正面)で素材が張り込まれます。ここで、黄色い四角い枠(アングル調整ライン)を変形させることで写真に合わせた角度で素材を張れます。

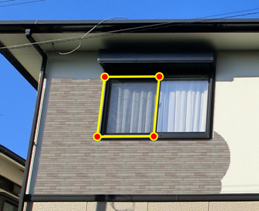

素材の絵柄サイズを変更する
素材(テクスチャ)はアングル調整ラインの枠の中で3回リピートして張られる初期設定になっています。[絵柄調整]からリピート数を変更することで、素材の絵柄を適正サイズに調整することができます。(+,-ボタンで微調整)
※張り付け画像は見た目サイズです。ご提案の際には、必ず実際の商品サイズをご確認ください。
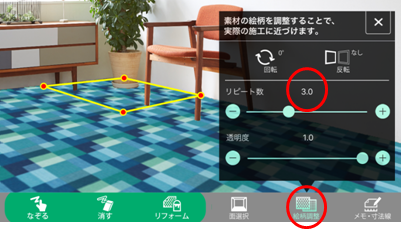
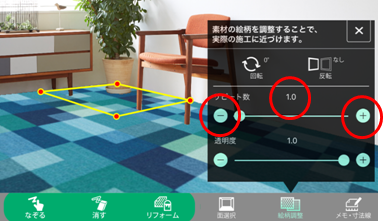
素材の絵柄を回転(反転)する
フローリングなどを張った際、木目の方向やドアの開きを変更したりする際に[絵柄調整]から[回転]と[反転]が行えます。回転はタップする毎に絵柄が90度回ります。
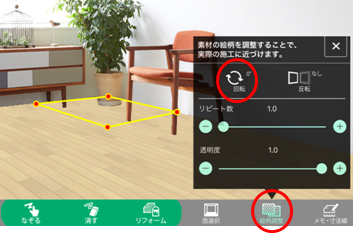
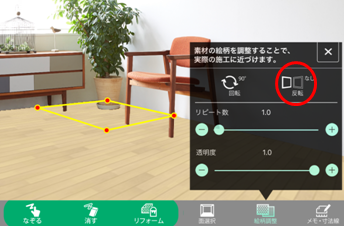




壁や床など複数の面を使う
壁や床に異なる素材(テクスチャ)を張ったり、張り込む角度を途中から変えたい場合は[面選択]から[面の追加]を行います。編集したい面を選択して、角度やテクスチャを変更できます。
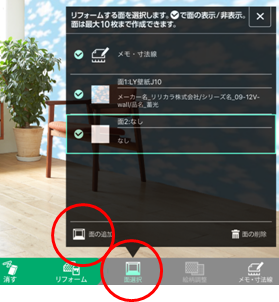
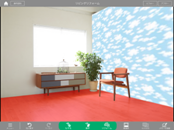
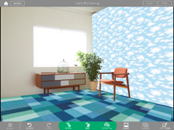
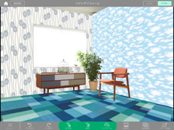
外壁塗装シミュレーションをする
テクスチャ(画像)素材の他に、塗料用標準色632色を使った外壁塗装シミュレーションが可能です。色は[リフォーム]をタップしたパレットの最上段にあります。
※色の場合は透明度の変更はできません。
メモ・寸法線の使い方
写真の中にメモや寸法線を入れることができます。[メモ]と[寸法線]、入力したい方を選んでタップします。
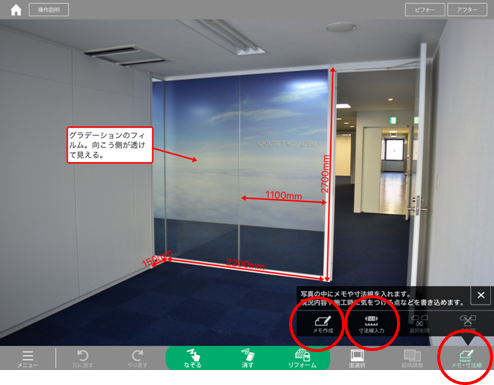


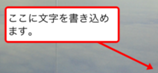

カラーパレットから寸法線の色変えができます。
対象ごとに色分けしたり、背景に合わせた色を使えます。
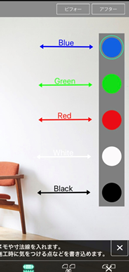
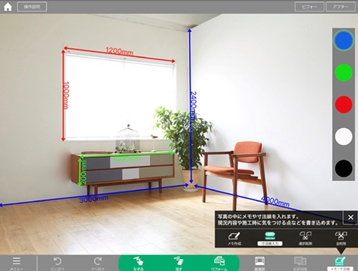

ドア/カーテンのカラーシミュレーション
収録素材を使って玄関ドアやカーテンのカラーシミュレーションができます。



ライティング素材を使って照明レタッチ
CGパース作成において調整が難しいとされる間接光の表現もライティング 素材を使えばシールを貼る感覚で照明のレタッチがおこなえます。


光の色味は「電球色」「昼光色」「昼白色」の3種類から選べます。
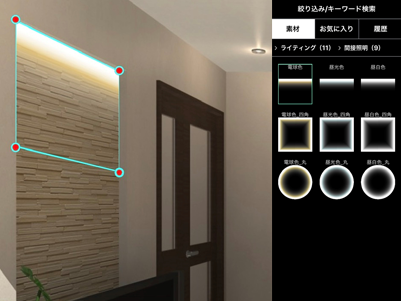
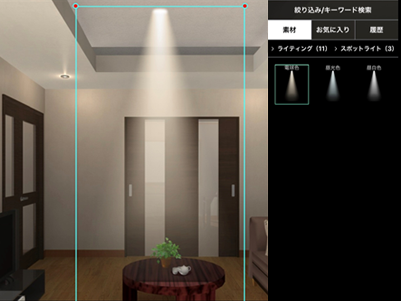
オリジナル画像を素材として登録する
iPadのカメラロールに入っている画像をオリジナル素材として登録することができます。添景素材(樹木や人物など)は透過pngの画像も使えます。
※商品画像をメーカーのホームページからダウンロードされる場合は、提供サイトのガイドラインを遵守の上でご利用ください。
 半透明のPNGも対応しました。
半透明のPNGも対応しました。
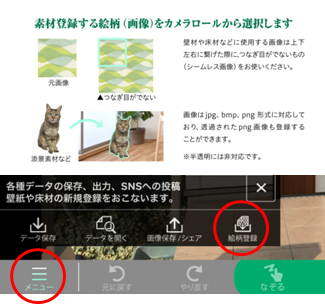



データを保存する/開く/削除する
作業途中の編集データや完成データをiPadの中に保存できます。保存したデータはメニューまたはTOP画面の「データを開く」をタップして一覧から[開く]/[削除]が選択できます。
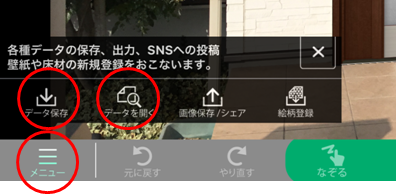
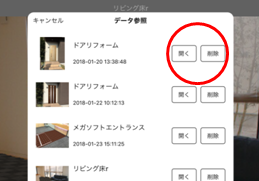
出来上がった画像を保存する
作成したリフォームイメージは画像として保存できます。[メニュー]-[画像保存/シェア]をタップし、ウィンドウ左下の「2枚の画像を保存」をタップすると、iPadのカメラロールの中にビフォーとアフターの2枚の画像が保存されます。