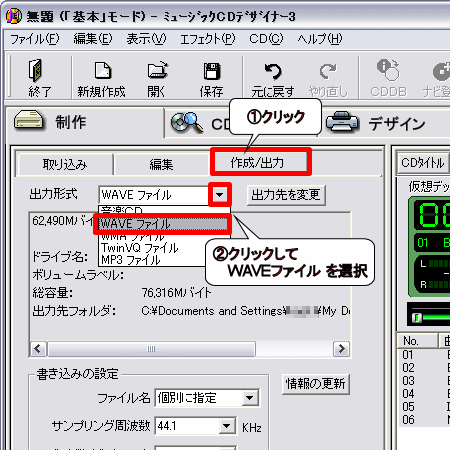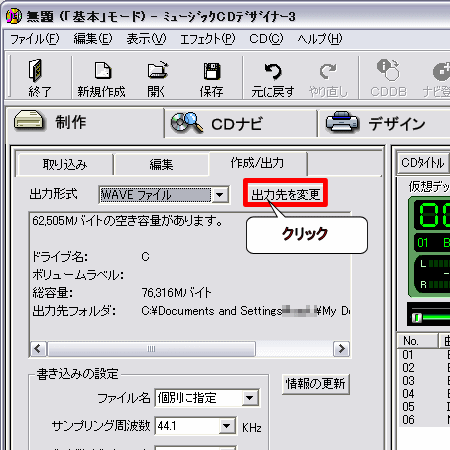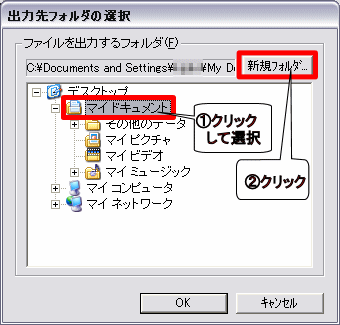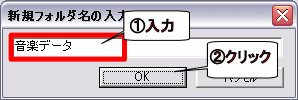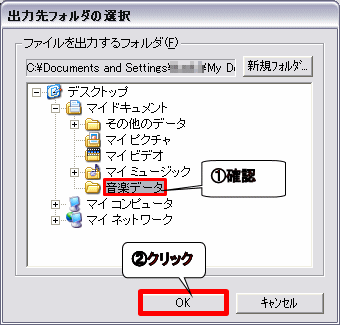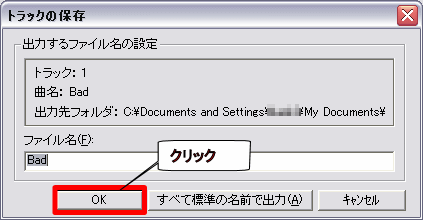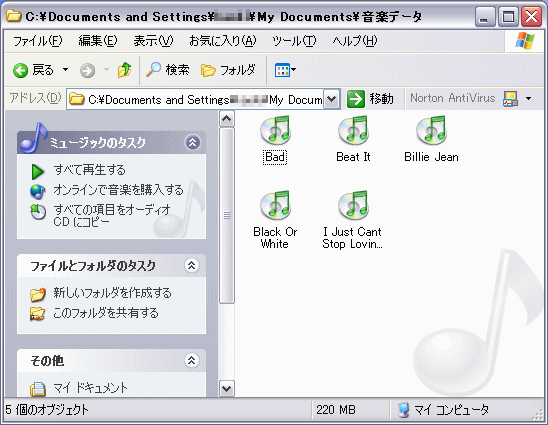詳細 |
| |
使用しているCD-R/RWドライブ(DVDも含む)が、「対応ドライブ一覧表」になく、音楽CDが作成できない。
対応ドライブ一覧表
| ※ |
対応ドライブの追加次期は未定のため、お問い合わせいただいても回答できません。 | |
対応方法/状況 |
| |
ミュージックCDデザイナー3単独では音楽CDを作成することができませんが、お持ちのライティングソフト(CD-R/RW書き込みソフト)と組み合わせて使用すると音楽CDが作成できます。
以下の手順でミュージックCDデザイナー3で音楽データファイルを作成し、お持ちのライティングソフトでCD-Rに書き出してください。
(CD-Rへの書き出し方法はお持ちのライティングソフトのマニュアルをご参照ください。)
|
| 1. |
ミュージックCDデザイナー3で音楽データの取り込みや、編集を行います。 |
| 2. |
音楽データの出力形式を「WAVEファイル」に変更する
| ① | [作成/出力]タブを開きます。 |
| ② | [出力形式]を「WAVEファイル」に変更します。 |
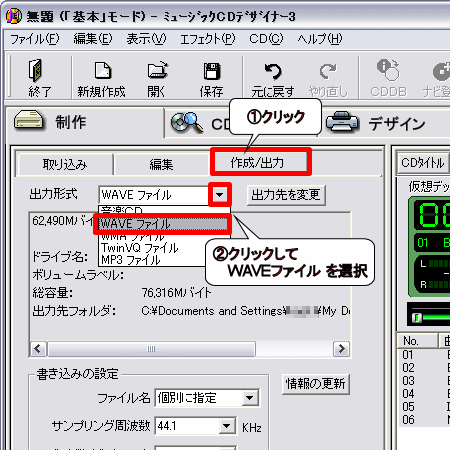
|
| 3. |
音楽データの書き出し先を決める-1 |
|
[出力先を変更]をクリックします。
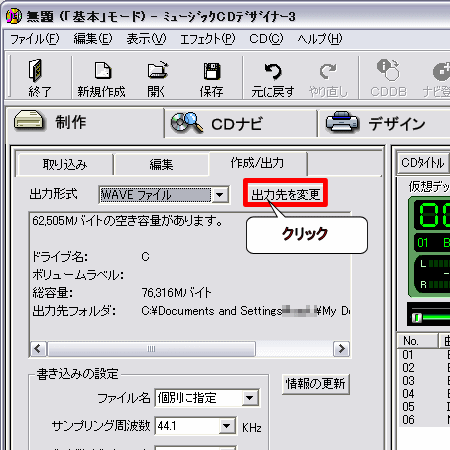
|
| 4. |
音楽データの書き出し先を決める-2
| ① | [出力先フォルダの選択]画面が表示されたら、[マイドキュメント]をクリックして選択します。 |
| ② | [新規フォルダ]をクリックします。
|
| ※ | この説明では、「マイドキュメント」に「音楽データ」というフォルダを作成して書き出そうとしています。 |
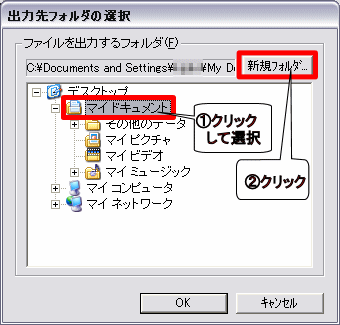
|
| 5. |
音楽データの書き出し先を決める-3 |
|
[新規フォルダ名の入力]画面が表示されたら、「音楽データ」と入力し、[OK]をクリックします。
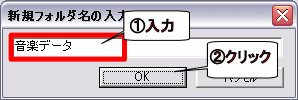
|
| 6. |
音楽データの書き出し先を決める-4 |
|
作成したフォルダが選択されていることを確認して、[OK]をクリックします。
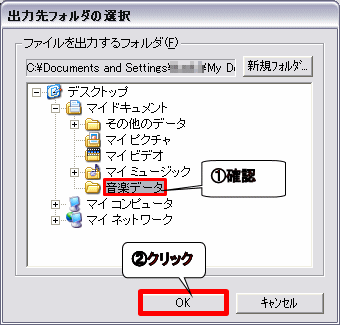
|
| 7. |
書き出す音楽データを選択する |
|
[仮想デッキ]から書き出す音楽データを選択します。
| ※ |
キーボードのCTRLキーを押したまま、曲をマウスの左クリックで選択していきます。 |

|
| 8. |
書き出し開始
[書き込み]をクリックして、書き出し処理を開始します。

|
| 9. |
書き出しファイル名の決定 |
|
[OK]をクリックすると標準のファイル名で書き出されます。
| ※ |
[ファイル名]欄の文字を変更すると、書き出されるファイル名が変わります。 |
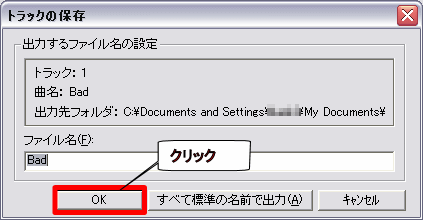
|
| 10. |
音楽データの確認 |
|
マイコンピュータを使って、音楽データを書き出したフォルダを開きます。
| ※ |
この説明では、「マイドキュメント」に「音楽データ」というフォルダを作成して書き出しました。 |
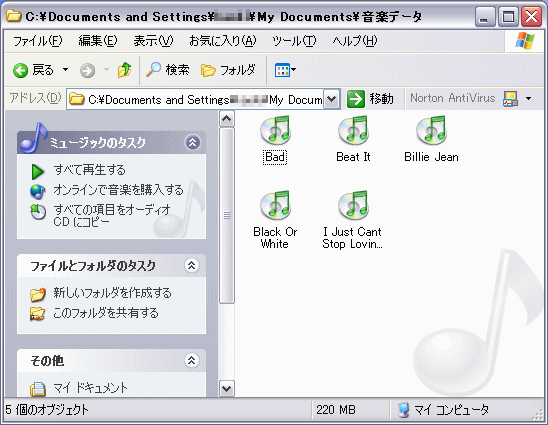
|
| 11. |
音楽CDの作成 |
|
お持ちのライティングソフト(CD-R/RW書き込みソフト)を使って、手順10で作成したファイルから音楽CDを作成します。
| ※ |
これ以降の操作はライティングソフトのマニュアルをご覧ください。 |
|
 ミュージックCDデザイナー3 サポート情報
ミュージックCDデザイナー3 サポート情報 ミュージックCDデザイナー3 サポート情報
ミュージックCDデザイナー3 サポート情報