ワンポイントテクニックあのパーツ・テクスチャが見当たらない!
検索? ダウンロード?

簡単検索方法やダウンロード方法をご紹介します♪
検索する
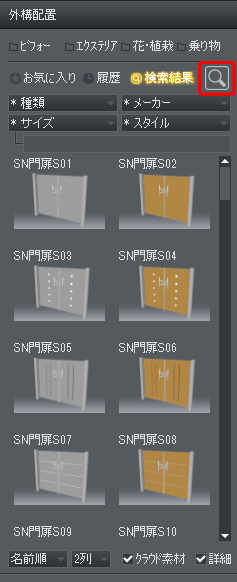
あのパーツってどこにある?というときは検索機能を使います。
まず、画面左のナビパレットから配置するパーツのボタンをクリック。(窓なら「窓」ボタンなど)
その右側に表示されるパレットの虫眼鏡をクリックすると、検索ウィンドウが表示されるので、探したいパーツの特徴を単語で入力。
※注 and検索はできないので、1単語で入力。
例)両開きの白い窓→「両開き」
今あるパーツだけで探したい、またはクラウドパーツも探したいといったときは、下の「クラウド素材」のチェックON/OFFで切り替えられます。
絞り込む
この部屋に、プランに合う家具、テクスチャ探したいなというときは絞り込み機能が便利です♪
※3DマイホームデザイナーPRO8、3DインテリアデザイナーNeo2以降に搭載
パレットのプルダウンメニューで幅や色、テイストを絞り込めます。
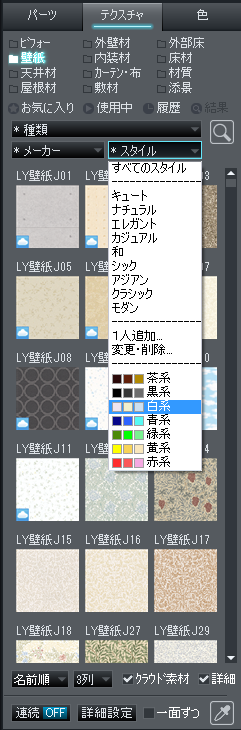
ダウンロードしちゃう

壁紙、外壁や床材といったテクスチャで、メーカーページにある場合、ダウンロード素材が用意されているので、その画像をそのまま3D画面へドロップ。
テクスチャ設定画面が表示されるので、その素材の縦横のサイズを入力してから、「縦横比を固定」にチェックを入れる。
取り込んだテクスチャは「お気に入り」に入ります。
お気に入り以外に入れたいときは、そのテクスチャの上で右クリックして「他の分類へ移動」を選択。
表示された画面から移動先のカテゴリを指定します。
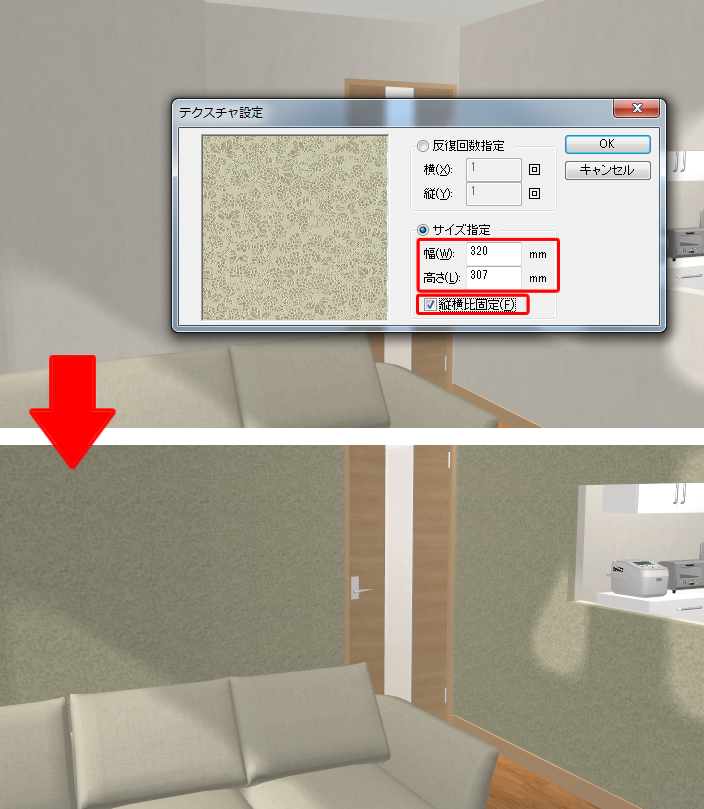
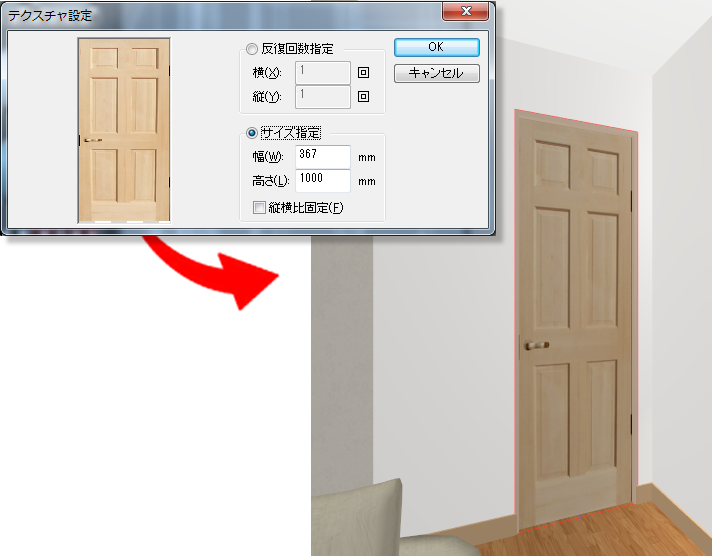
応急処置な対処ですが、建具ならテクスチャとして取り込んで貼り付ける方法もあります。
建具の画像をデスクトップへダウンロードし。
画像ソフトでフレームや扉以外の部分をすべてカットして保存(JPEGまたはBMP形式で)。
間取り画面で「建具作成」機能を使い、サイズを入れます。(メーカーページにある、外枠込のサイズを参照)
取手、引手、窓のない建具を作成します。
設置したい場所に作成した建具を置いて、立体化。
編集した画像をその上にドラッグ&ドロップ。テクスチャ設定画面に、建具のフレーム部分を除いたサイズを入力して取込む。
そのままドロップするとずれることがあるので、詳細設定を開き、「反復回数指定」を縦横両方に「1」と入力します。
※左右逆の時は詳細設定の「反転」や「回転」を使って調整。
注)裏面は貼付け方向が逆になるので、プランに必要な面だけ使ってください。
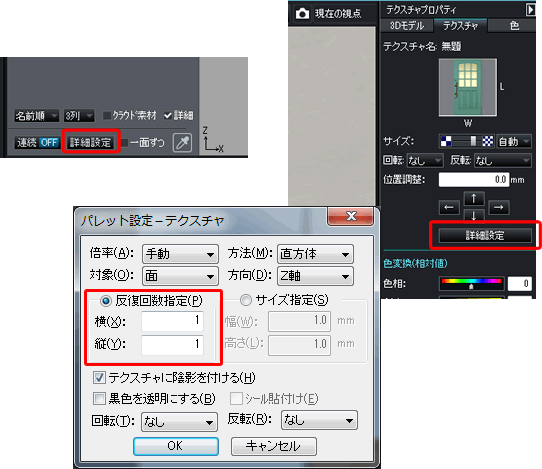
3次元DXFは、3DFACE、3Dメッシュ、3Dポリライン、INSERTで出力されたファイルであれば3D画面にドラッグ&ドロップで取り込めます。
スケッチアップのギャラリーから目当てのパーツを検索してダウンロード、3D画面にドロップするだけで取り込めます。
※取り込んだデータが複雑だったり細かすぎる場合、表示が重くなったりレンダリングができない場合があります。










