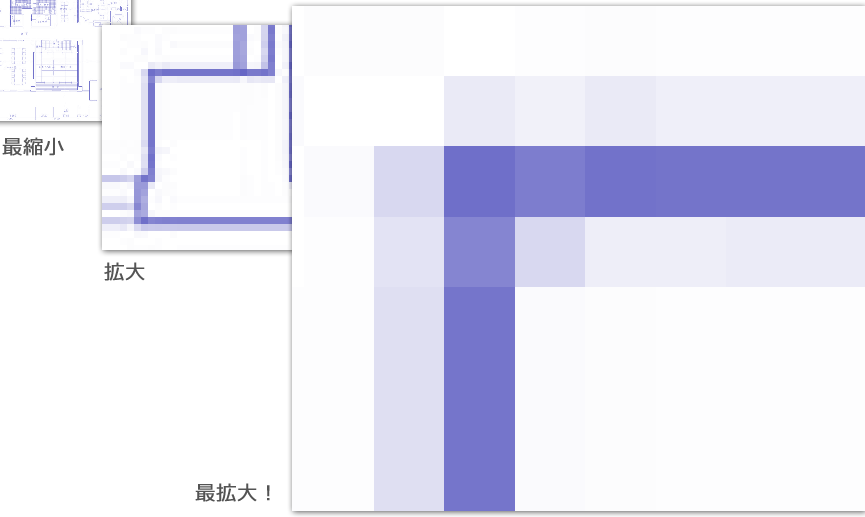ワンポイントテクニック図面を取り込んで作る
状況によって表示切替

手元にある間取り図、平面図、CAD平面図を元にちゃんとプランを作っていきたいってこと、ありますよね!
使える方法をご紹介します♪
まずは図面を取り込んで調整!
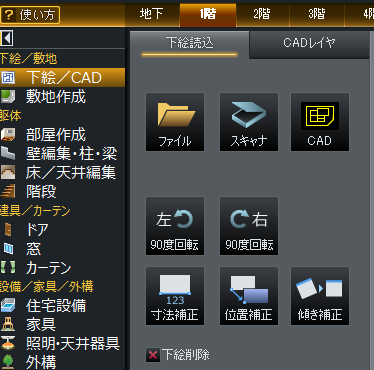
ナビボタンの「下絵/CAD」ボタンをクリックして、取り込む対象を選択。
※スキャナは、twain機能のある製品に限ります
※スキャナは、twain機能のある製品に限ります
取り込んだ図面を回転させる時は「右」「左」ボタンで。
ちょっとした歪みを正したいときは「傾き補正」で修正。
傾き補正では、水平になる辺をマウスで線を描いて支持します。その線に従って下絵が傾きます。
取り込んだ下絵の大きさは「寸法補正」でを調整。
「寸法補正」ボタンをクリックして、下絵の中に書かれている長さの部分を拡大。
マウスで始点と終点をクリックすると、「寸法補正」画面が表示されるので、図面に書かれたその長さの数値を入力すると自動的に縮尺されます。
「寸法補正」ボタンをクリックして、下絵の中に書かれている長さの部分を拡大。
マウスで始点と終点をクリックすると、「寸法補正」画面が表示されるので、図面に書かれたその長さの数値を入力すると自動的に縮尺されます。
3Dデザイナーシリーズはグリッド着機能があるので、位置を合わせると便利です。
「位置調整」ボタンをクリックして位置を調整します。
基準にする図面の角(辺でも可)をクリックしたあと、移動させたい場所をクリックすると、その位置に移動します。
「位置調整」ボタンをクリックして位置を調整します。
基準にする図面の角(辺でも可)をクリックしたあと、移動させたい場所をクリックすると、その位置に移動します。
壁の線が厚くて下絵が見えない・・!
3Dデザイナーシリーズでは、部屋を置くとデフォルト(基本設定)で壁の厚みが含まれた部屋がおかれます。
下絵に描かれている部屋の線と、上に置いた部屋の線が正しく重なっているかわかりません。
そういったときは、部屋の壁厚を取り除きます!
画面上部の「表示」メニューから「壁厚反映表示」のチェックを外します。
すると部屋の線が下絵と同じような細い線で表示されるで、ぴったり合わせることができます。
もっと大きく見れないの?
細かい入力、線を合わせる時などなど、大きく見えた方が良いときには、画面上部の虫眼鏡のボタンや、マウスのホイールを上下に回転させて拡大/縮小させることができます。
それよりもっと拡大させたいときは、キーボードの「shift」キーを押しながらホイールを動かすと、もっと大きく表示させることができます。
それよりもっと拡大させたいときは、キーボードの「shift」キーを押しながらホイールを動かすと、もっと大きく表示させることができます。