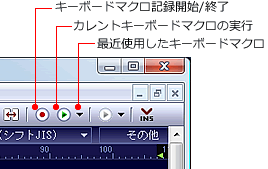 キーボードマクロは、実際に行った操作を記録して、記録した手順で繰り返し実行できる手軽で便利な機能です。
キーボードマクロは、実際に行った操作を記録して、記録した手順で繰り返し実行できる手軽で便利な機能です。
同じ順番で複数の機能を繰り返し実行するような場合にはとても有効で、1度ずつ実行する方法と、回数を指定して繰り返し何度も実行することができます。
以下は、ファイルの先頭から20行ごとに改ページ文字(^L)と改行を挿入するキーボードマクロを作成する手順です。
(1)キーボードマクロに操作を記録する
- 対象のファイルを開いて、カーソルを先頭に移動します。
- ツールバーの
 をクリックして、キーボードマクロへの記録を開始します。
をクリックして、キーボードマクロへの記録を開始します。
クリックしたボタンが  に変わります。
に変わります。
------キーボードマクロに記録する操作開始------
- メニューの【検索・置換・ジャンプ】-【指定位置へジャンプ】を実行します。
- 「行番号」欄に「+20」と入力して、[ジャンプ]ボタンをクリックして20行下へジャンプします。
- メニューの【編集】-【改ページコード(^L)の挿入】で改ページコードを挿入します。
- [Enter]キーで改行を挿入
------キーボードマクロに記録する操作終了------
- ツールバーの
 をクリックして、キーボードマクロへの記録を終了します。
をクリックして、キーボードマクロへの記録を終了します。
- 「キーボードマクロのライブラリ登録」ダイアログで「コメント」にキーボードマクロの名前を入力し、[登録]ボタンをクリックすると、MIFESのマクロライブラリに登録され、ダイアログ下段の「ライブラリ」にキーボードマクロのコメントが追加されます。
※記録手順を誤った場合など、次回起動時以降に残しておく必要のないキーボードマクロは、この手順(「ライブラリ」への登録)は不要です。
- [閉じる]ボタンでダイアログボックスを終了します。
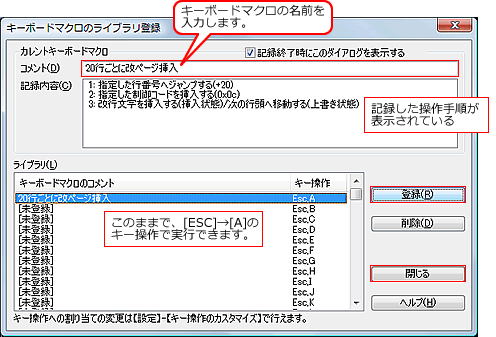
(2)キーボードマクロを実行する
カレントキーボードマクロについて
最後に記録または実行したキーボードマクロをカレントキーボードマクロと言います。
カレントキーボードマクロは、ライブラリに登録されていなくても、次回起動時に引き継がれます。 |
▼カレントキーボードマクロを1回実行する
「カレントキーボードマクロ」はツールバーの をクリックすると実行されます。
をクリックすると実行されます。
▼履歴から1回実行する
複数のキーボードマクロを登録している場合は、ツールバーの の右側にある
の右側にある をクリックして履歴やライブラリから呼び出して実行することができます。
をクリックして履歴やライブラリから呼び出して実行することができます。
▼ライブラリから、繰り返し回数を指定して実行する
メニューの【マクロ】-【キーボードマクロ一覧】を実行し、ダイアログボックスからキーボードマクロを選択し、繰り返し回数を指定して実行することができます。
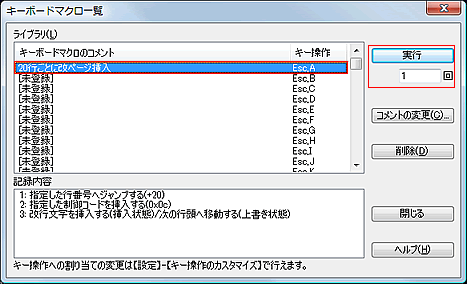
▼キー操作やメニューから実行する
ライブラリに登録したキーボードマクロは、他の機能と同様にキー操作やメニューなどに割り当てることができます。
【キー操作のカスタマイズ】や【メニューバーのカスタマイズ】ダイアログでは、右側の「機能」欄の「登録キーボードマクロの実行」内から選択してください。